Pro: ZIP files can be password protected using third-party compression programs. Pro: Using ZIP files, you only have to attach as few as one file to an email, while still effectively sending upward of hundreds of photos at a time. Con: ZIP files offer no control over the level of compression without using a third-party program.
2021-01-04 18:07:36 • Filed to: PDFelement for Mac How-Tos • Proven solutions

1. Free Download PDFelement for Mac
2. Open PDF Files
3. Compression rate selection
The best part about PDFs is that they can handle many pages of information that include images and graphics without experiencing challenges. However, this leads to large PDFs that could be difficult to store appropriately or upload. Normally, a large PDF takes too long to upload. The best way to deal with such PDF challenges is to compress large PDF. This article contains the best way to compress large PDF files with a reliable tool known as PDFelement for Mac.
Another way to compress WebM files is to resize them to a smaller size. You can use the Resize dropdown on Output Dimension section to select a Preset Resolotions such as 8k, 4K, 1080p, 720p, 480p, 360p, 240p, and other non-standard options to reduce WebM video width and height. Apr 24, 2020 That is why having the best file manager for your Mac will be able to help you in removing all the junk files and organize your Mac files and of course, for you to speed up the performance of your Mac. Here are 4 top best file managers that you can have in case that you would want to replace your Finder. Top Best File Manager for Mac. If you're on a Mac, ImageOptim is the best solution. As well as losslessly compressing GIFs, it can also handle JPEGs and PNGs. For Windows users, FileOptimizer also uses Gifsicle to power its GIF compression. As well as images, FileOptimizer seems to be able to compress just about everything. There's also a few web applications that.
Large PDF files are common among academic professors and large organizations since they document detailed information. Unfortunately, multiple large files consume too much space on Mac's drive, which further affects the storage of other data or content. Additionally, large PDFs take time to upload online, while others may fail to upload. Sharing with others through email also becomes challenging. So, you must compress big PDF to overcome such issues. PDFelement for Mac provides an easy way to compress large PDF.
PDFelement for Mac is the most recommended tool to compress large PDF because it is equipped with the necessary tools and thus perfect for the task. It makes PDF management easy as it contains a great user interface that favours all users, including beginners. So, finding tools to manipulate PDFs is easy and fast.
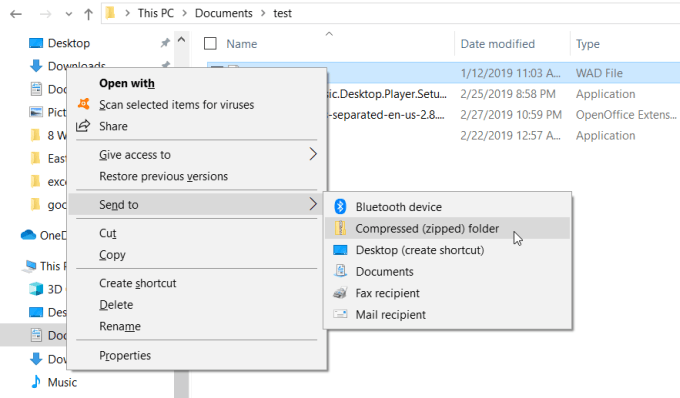
1. Free Download PDFelement for Mac
2. Open PDF Files
3. Compression rate selection
The best part about PDFs is that they can handle many pages of information that include images and graphics without experiencing challenges. However, this leads to large PDFs that could be difficult to store appropriately or upload. Normally, a large PDF takes too long to upload. The best way to deal with such PDF challenges is to compress large PDF. This article contains the best way to compress large PDF files with a reliable tool known as PDFelement for Mac.
Another way to compress WebM files is to resize them to a smaller size. You can use the Resize dropdown on Output Dimension section to select a Preset Resolotions such as 8k, 4K, 1080p, 720p, 480p, 360p, 240p, and other non-standard options to reduce WebM video width and height. Apr 24, 2020 That is why having the best file manager for your Mac will be able to help you in removing all the junk files and organize your Mac files and of course, for you to speed up the performance of your Mac. Here are 4 top best file managers that you can have in case that you would want to replace your Finder. Top Best File Manager for Mac. If you're on a Mac, ImageOptim is the best solution. As well as losslessly compressing GIFs, it can also handle JPEGs and PNGs. For Windows users, FileOptimizer also uses Gifsicle to power its GIF compression. As well as images, FileOptimizer seems to be able to compress just about everything. There's also a few web applications that.
Large PDF files are common among academic professors and large organizations since they document detailed information. Unfortunately, multiple large files consume too much space on Mac's drive, which further affects the storage of other data or content. Additionally, large PDFs take time to upload online, while others may fail to upload. Sharing with others through email also becomes challenging. So, you must compress big PDF to overcome such issues. PDFelement for Mac provides an easy way to compress large PDF.
PDFelement for Mac is the most recommended tool to compress large PDF because it is equipped with the necessary tools and thus perfect for the task. It makes PDF management easy as it contains a great user interface that favours all users, including beginners. So, finding tools to manipulate PDFs is easy and fast.
This software also has other multiple capabilities including creating, reading and editing PDFs, annotating and securing, and converting PDFs to other document formats, among others depending on the version you choose between PDFelement Standard and Pro. The following are PDFelement features to enlighten you on its capabilities;
- It has ability to create PDFs in various ways. You can create from other PDF documents, HTML screenshots and files and images.
- It can edit texts and images in PDF by adding, removing, changing and deleting content. It also allows alteration of the font attributes, which include type and size, and alignment and style. This PDF editor also allows you to insert watermarks and backgrounds that you can update or remove.
- It annotates and marks up PDF documents and hence allows you to add comments and sticky notes, as well as underline, highlight and strike through text.
- It is capable of converting PDF files to other document formats since it supports several like Excel, Word, PowerPoint, HTML and Epub. In this process the program does not interfere with fonts or content like graphs or images.
- It offers adequate security through encryption of PDF files, a process that involves setting permission passwords. So, it ensures that only authorized users can edit, copy, print and extract PDF data.
- It ensures validity by creating digital signatures as well as allowing signing of documents, especially PDF forms. This features favours lawyers since PDF contracts often require one or more signatures.
How to Compress Large PDF Files on Mac
PDFelement for Mac is the ideal tool to compress big PDF since it enables you to optimize to manageable size as it retains the original PDF layout. Optimizing involves choosing a desirable compression rate, which is often based on quality. Additionally, you can personalize the compression through the custom compression settings.
Before compression procedure completes, the program allows you to preview the original and new files so that you can save changes. The compression percentage is always displayed to show the reduction in size. PDFelement for Mac makes the compression process extremely easy through 3 simple steps, so no professionalism required.
Step 1: Launch PDFelement for Mac and Open a Big PDF
PDFelement for Mac is a third party application and so the process to compress large PDF files starts with downloading PDFelement for Mac. Since it functions in all Macs including Sierra, High Sierra, Mojave, Catalina, and Big Sur, you are free to download PDFelement Standard or Pro.
After downloading and installing, run the program. Open the large PDF file by clicking on the 'Open File' function at the bottom of the program window. Look for the respective file and open it. Alternatively, you can use the 'Open Recent' option found in 'File' function in the main menu, if it was opened recently.
Step 2: Compression Rate Selection
You may edit the PDF if you wish using the 'Tool' function situated at the top of the left toolbar. After editing proceed with compression process, which involves compression rate selection. Go to the main menu at the top and click on 'File'. In the drop-down menu, choose 'Save as Other' and then select 'Optimized PDF'. Three compression levels, high, low and medium, will appear; select one.
Step 3: Preview and Save Compressed PDF
The program will show the compressed file according to the compression rate or level chosen. Conduct a thorough preview by checking everything, including image appearance and layout. You will have a preview of the original large file and new smaller file. The compression percentage will also be available. If the outcome is not satisfactory, you can go a few steps back to choose another compression rate and also preview again. When done, confirm your compression settings by clicking on Save As, where you can also rename the file.
How To Compress Files On Mac
Free Download or Buy PDFelement right now!
Best Way To Compress Files On Mac
Free Download or Buy PDFelement right now!
Buy PDFelement right now!
Best Way To Compress Files On Mac To A Small Size
Buy PDFelement right now!
